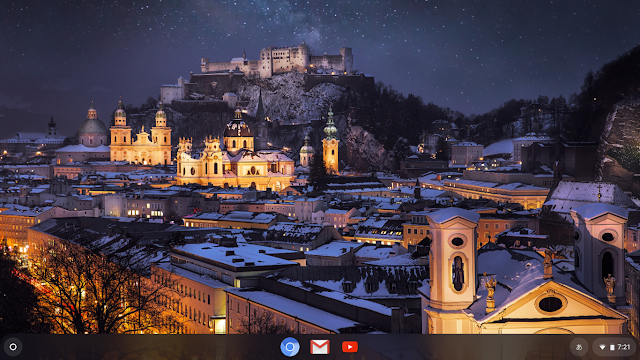
インストール後に最初にやる設定
メディアプラグインのインストール
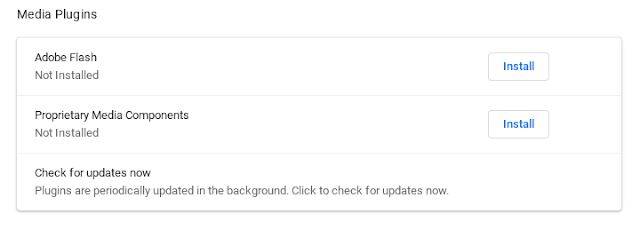
- [設定]-[Media Plugins]から[Adobe Flash]と[Proprietary Media Components]をインストールする。
インストールすると動画やフラッシュ等のメディアが再生できるようになります。Proprietary Media Componentsはこちらのサイトに書かれているメディアが有効になります。mp4やmp3等、メジャーなコーデックが含まれていますので、最初にインストールしておくべきです。ちなみに、普通のChromeOSだと標準でインストールされているそうです。ライセンス上の問題でChromiumOSには同梱されていませんので、ユーザーが別途インストールする必要があります。
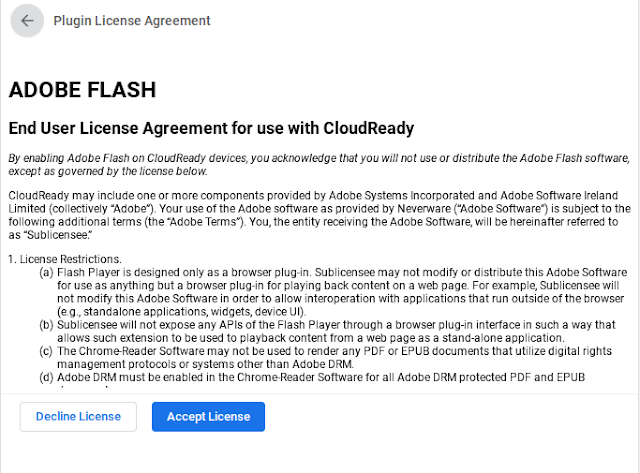
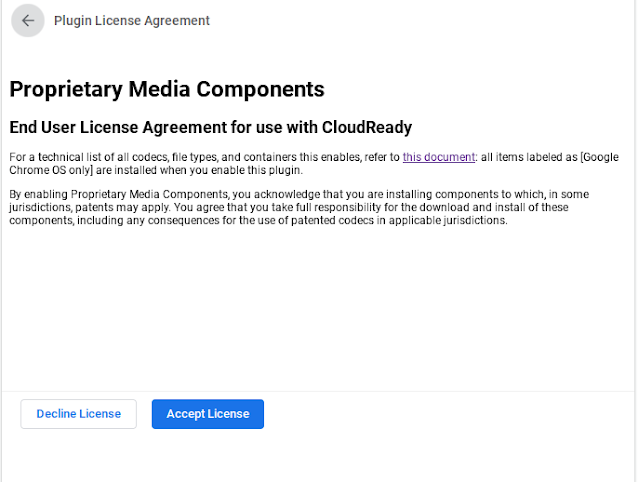
[Install]ボタンをクリックすると、上記の様にライセンス許諾画面が表示されますので、Acceptしてインストールしてください。
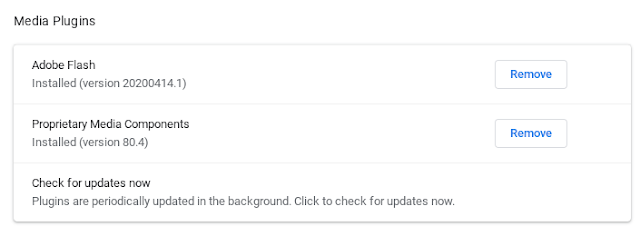
インストール後は下にある「Check for updates now」をクリックするとアップデートのチェックが出来ますので、定期的に行った方が良いでしょう。
デバイスの設定
- タッチパッド
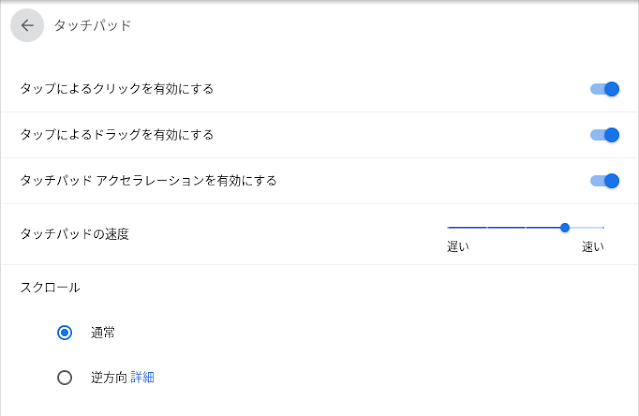
[設定]-[デバイス]-[タッチパッド]で設定できます。設定項目は一般的なタッチパッドの設定と同じですので好みに合わせて設定してください。
- キーボード
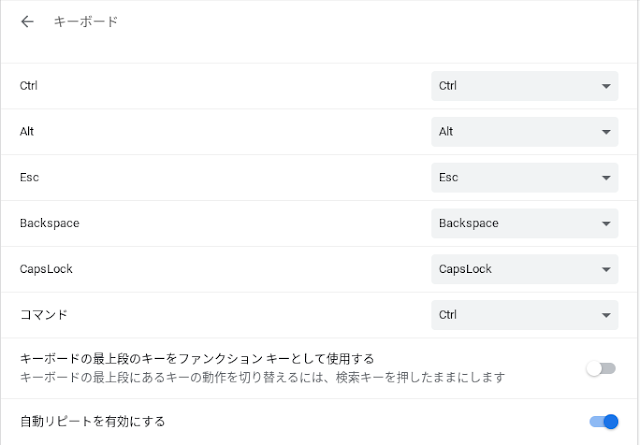
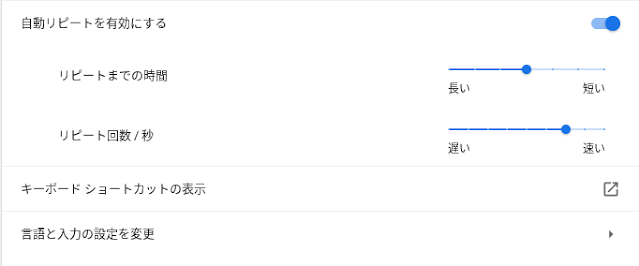
[設定]-[デバイス]-[キーボード]で設定できます。オリジナルのChromeBookと普通のノートパソコンだとキーボードが若干違いますので、ここでキーマッピングを変更できます。Macの場合はWindowsノートと違ってコマンドキーがありますし、WindowsノートだとWinキーがあると思います。このキーにChromeBookにあるキーを割り当てることで、よりChromeBookらしく使うことができると思います。私の場合はコマンドキーに「検索」を割り当てています。なかなか便利です。
ノートPCによっては、最上段のキーはFnキーと同時押ししなければファンクションキーとして使えない物が多いと思いますが、その場合は「キーボードの最上段のキーをファンクション キーとして使用する」を有効にすればファンクションキーとして使えるようになるみたいです。ですが、MacBookAirでは有効にはならなかったので、ここは有効になる機種とならない機種があるみたいです。
キーボードショートカットはChromeOSではかなり重要だと思います。
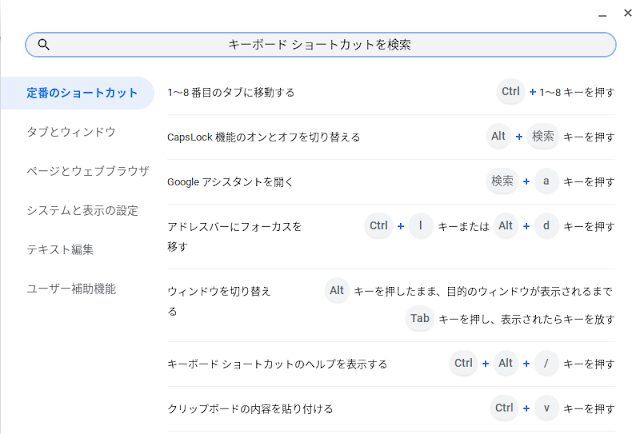
簡素なインタフェースのOSだからこそ、ショートカットキーをうまく活用しないと便利にならないかもしれません。使いながらどんどんカスタマイズするようにした方が良いです。
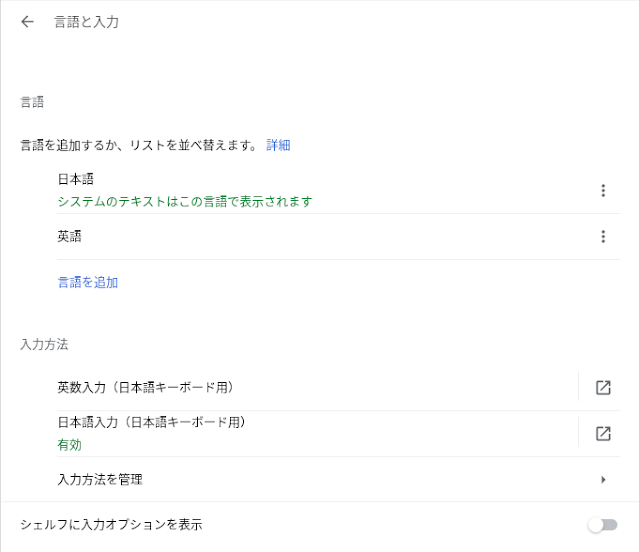
言語と入力の設定はインストール時に設定していれば特に変更する必要はないと思います。ちなみに日本語入力のモード変換はCTRL+スペースです。他のOSで慣れている人には取っ付きにくいと思いますが、このキーバインドだけは変更できないみたいです。ChromiumOS上のアプリを使う場合は我慢してこのまま使わなければなりません。唯一の残念なポイントですね。変更できれば嬉しいんですが。
それでも日本語入力に関しては若干設定が変更できます。
基本的にMozcやGoogle日本語入力の設定画面と同じです。好みに合わせて設定してください。
- ディスプレイ

[設定]-[デバイス]-[ディスプレイ]で設定できます。普通のパソコンのディスプレイの設定と同じ、と言いたいところですが、ちょっと違います。設定項目としては普通なのですが、ディスプレイサイズがネイティブのサイズよりも大きい解像度に変更できるみたいです。MacBookAirの11インチの場合、ネイティブだと1366x768なのですが、ChromiumOSだと1518x853にまで解像度を上げれるみたいです。と言ってもハードウェア的に解像度が上がる訳はないので擬似的に上げてるだけだとは思いますが。
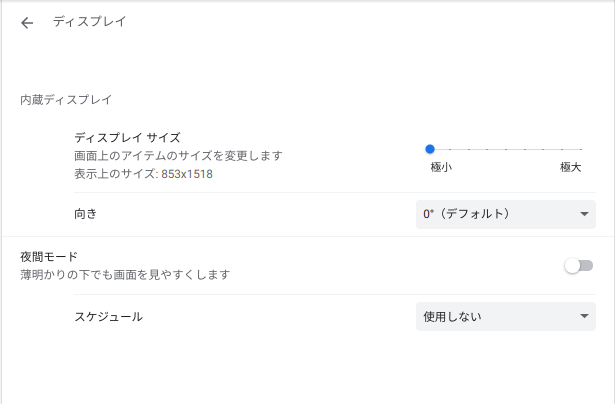
実際に変えてみると、本当に(擬似的な?)解像度は上がりますが、11インチのディスプレイで解像度を上げると若干字が小さすぎる気がするので、あまりお勧めはしません。大きめの画面のノートPCを使っている方であれば嬉しい機能かもしれませんね。
アカウント画像変更
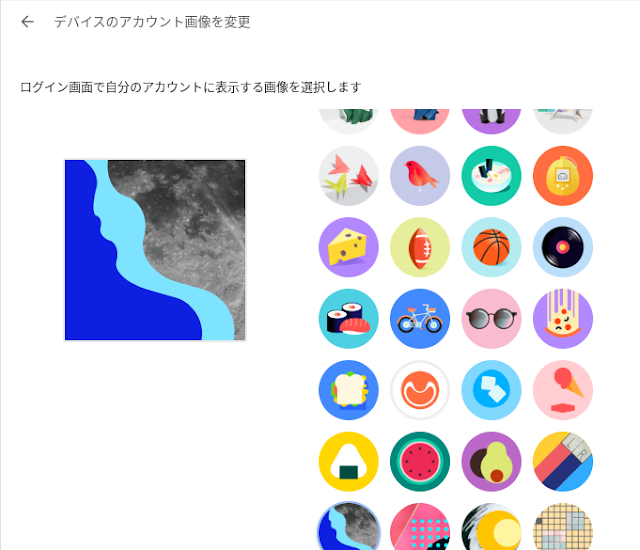
[設定]-[カスタマイズ]-[デバイスのアカウント画像変更]で設定できます。ログイン時に表示される画像ですね。自分の顔写真や任意の画像も設定できます。標準で用意されているアイコンは動く物が多いので地味に良いです。
壁紙
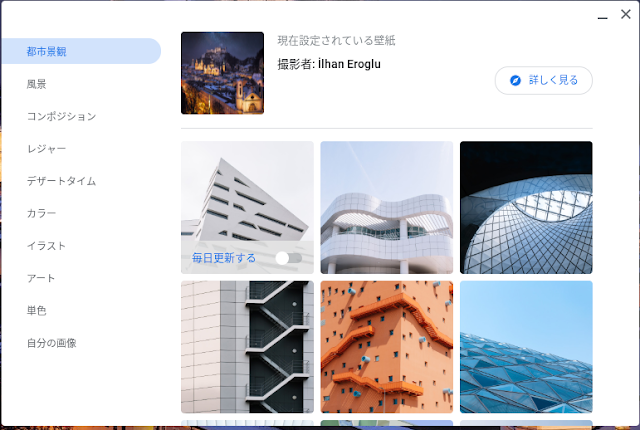
壁紙の変更方法は2種類あります。[デスクトップ上で右クリック]-[壁紙を設定]と[設定]-[カスタマイズ]-[壁紙]です。どちらでも同じ設定画面になります。デフォルトでかなりの数の壁紙がありますし、自分で任意の画像を設定することもできます。選択すると即時反映されるので、実際のデスクトップを見ながら変更する事ができます。
優先する検索エンジン
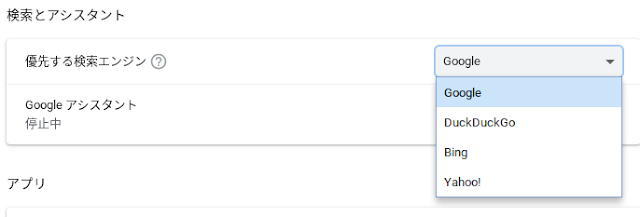
[設定]-[検索とアシスタント]-[優先する検索エンジン]から変更することができます。Googleだけかと思いきや、BingやDuckDuckGo等の他の検索エンジンも設定することができます。
Googleアシスタント

[設定]-[検索とアシスタント]-[Googleアシスタント]から変更することができます。が、私の環境では動作しませんでした。マイクは認識していてWebでのGoogleの検索画面での音声入力はできるのですが、どうもGoogleアシスタント自体が動作していないようです。おそらくGooglePlayStoreと同じくGoogle謹製のアプリケーションなので、除外されているのかもしれないです。
Linux(ベータ版)

[設定]-[Linux(ベータ版)]-[Linux]で設定できます。ChromeOSの売りの一つ、Linuxのアプリケーションを利用するにはこちらでLinuxをインストールする必要があります。詳しくは次回の記事で説明します。
おすすめのアプリケーション
初めてChromiumOSをインストールした人は余りにも標準のアプリケーションが無くてびっくりしたと思います。Chrome上で動くアプリケーションであれば何でも動くのでどんどんインストールしていきましょう。特に普通はOSに標準でついてくる様な基本的なアプリケーション(電卓、エディタ等)は無いと地味に困るので最初にインストールしておいた方が良いです。Linuxのアプリケーションをインストール出来るので大半のアプリケーションはそちらで揃いますが、動作の軽さは圧倒的にChromeアプリの方が軽いのでこちらで入れられる物は入れておいた方が無難だと思います。
その他に必要なアプリケーションは人それぞれ違うと思いますが、特に入れておいて損はないおすすめのChrome拡張機能だけ、ここでは紹介します。
Google翻訳

これはもう必須と言って良いと思います。Google翻訳さえあれば海外サイトも怖くないです。
Black Menu for Google
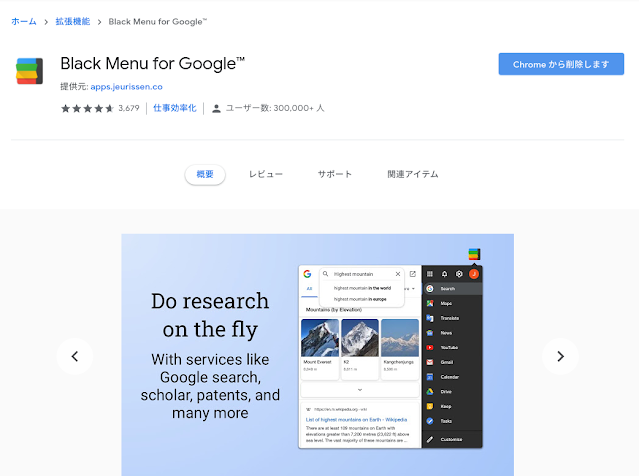
これもGoogleを活用している人であれば必須とも言える拡張機能です。ChromeのツールバーからGoogleの各サービスへ簡単にアクセスできます。
StackEdit
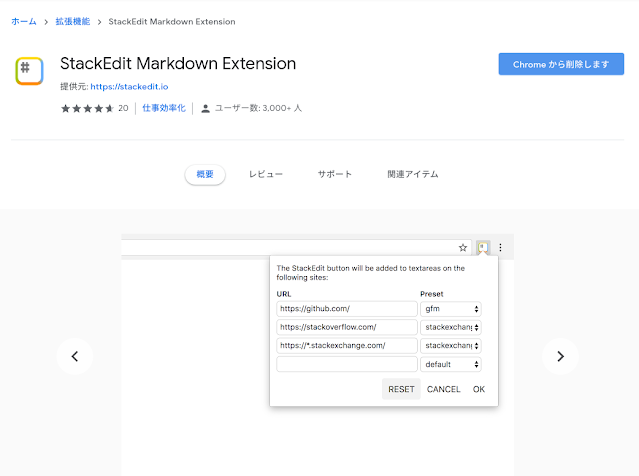
マークダウンエディタです。Googleのサービスとの親和性が良くて、Googleドライブにファイルを保存したり、BloggerやWordpressへマークダウンで記事を書いてポストできたりします。マークダウンエディタとして動作も軽くて必要最低限以上の機能は持っているのでお薦めです。
SecureShell
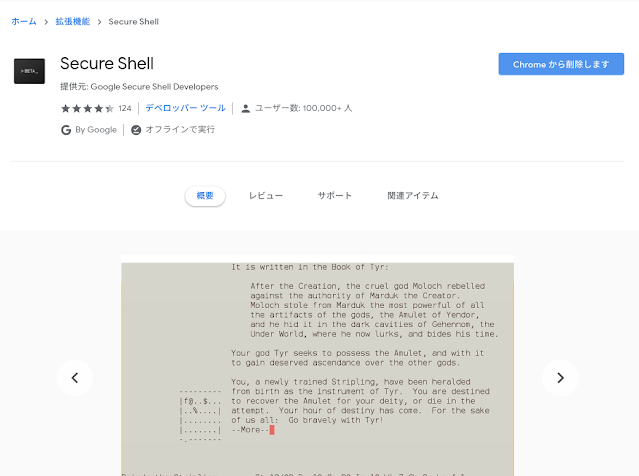
普通にChromeだけ使っているのであれば必要ないですが、ChromeOSでLinuxを活用することを考えるのであれば入れておいて損はないです。ブラウザからsshで接続できます。
crxMouse Chrome™ Gestures
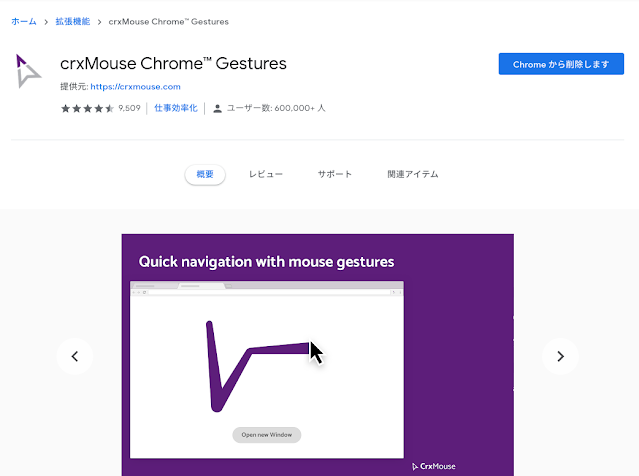
マウスジェスチャーの拡張機能です。使いこなせればかなり便利です。
Office
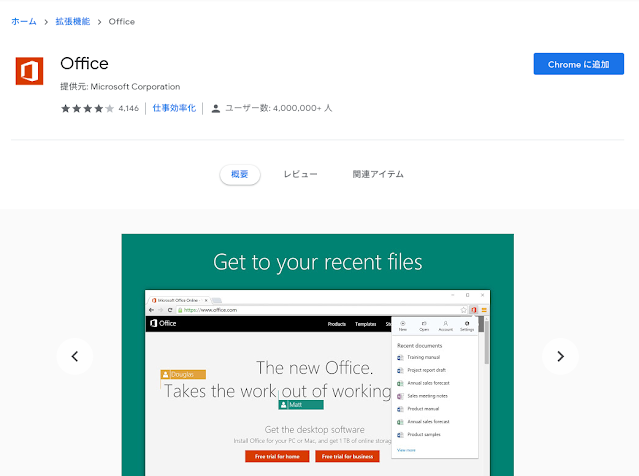
ブラウザでMS-Officeが使えます。私はGoogle製アプリとLibreOfficeを使うのでMS-Officeはあまり使いませんが、普段はWindowsを使っている人であればこちらの方が良いかもしれません。OneDriveとも統合されているので、Windows環境との連携もバッチリです。
Simple Webpage Note
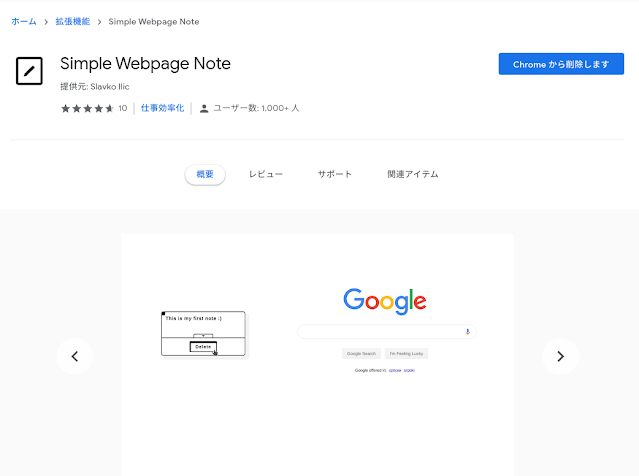
開いたWebサイトに付箋を付けておくことができます。地味に便利です。
Paint Editor - Marker for Chrome

Blogをやってる人であれば必須かもしれません。Webページに書き込みをしてスクリーンショットを撮れます。私は癖でOSのスクリーンショット機能ばかり使ってしまうのですが、本当ならこの拡張機能を活用した方がわかりやすい画像に出来ると思います。
まとめ
この記事の内容だけで基本的なChromiumOSの環境を整えられると思います。Linuxのアプリケーションの方が圧倒的に充実しているのですが、せっかくChromeが軽いですし、基本的なアプリケーションはChromeアプリケーションで揃えた方が何かと便利なんじゃないかと思います。ただあまり拡張機能を入れると重くなりそうではあるので程々に。
次回からはLinuxを導入してカスタマイズしていきたいと思います。














